Vi siete mai chiesti quanti frame per secondo avete su un gioco? Oppure vi siete mai ritrovati a giocare e vedere le immagini a scatti?
Con Fraps, un semplice programmino, possiamo sapere a quanti FPS effettivi sta andando la nostra applicazione e potrete anche registrare un video o fare uno screenshot.
Ecco per esempio alcuni screenshots fatti con Fraps:
 |
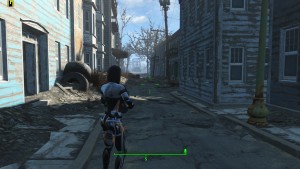 |
 |
Conosciamo meglio Fraps:
Per poter scaricare Fraps basta andare sul sito ufficiale, fare click su Download Fraps e una volta scaricato eseguire il setup.
Il setup è privo di pubblicità o spam quindi possiamo procedere senza rischi nell’installazione.
Una volta installato ed eseguito la schermata iniziale è la seguente:
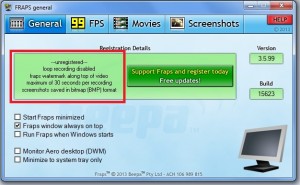
Come potete notare (nel riquadro evidenziato in rosso) il programma non è del tutto gratuito ed è limitato nella funzione di registrazione e negli screenshots, ovvero i video non possono essere più lunghi di 30 secondi e gli screenshots verranno salvati solo in BMP.
Tuttavia la funzione che vi mostra gli FPS funziona senza problemi e il formato degli screenshots può essere cambiato aprendo il file con un qualsiasi editor di immagini e salvarlo nel formato che si desidera.
Andando nella sezione FPS di Fraps avremo la seguente schermata:
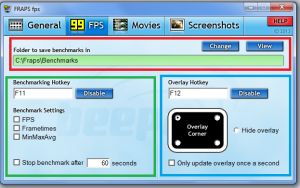
Nella sezione in Rosso possiamo vedere/modificare la cartella del Benchmarks.
Nella sezione in Verde possiamo configurare il Benchmarks.
Nella sezione in Blu possiamo configurare il tasto per spostare l’indicatore degli FPS anche durante il gioco.
Per fare un esempio aprendo un gioco qualunque e cliccando il tasto F11 Fraps eseguirà un Benchmarks (Un test delle prestazioni del gioco) che verrà salvato su un file TXT dentro la cartella “C:\Fraps\Benchmarks”, infine prendo il tasto F12 sposta l’indicatore degli FPS in senso orario (da in alto a sinistra a in alto a destra ecc…).
La sezione Movies invece riguarda la registrazione dei video, e andando su essa la schermata è la seguente:
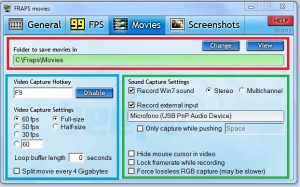
Nella sezione in Rosso possiamo vedere/modificare il percorso dove Fraps salverà i video.
Nella sezione in Blu possiamo configurare la registrazione video, settando il tasto da premere per la far partire la registrazione e gli FPS della registrazione.
Nella sezione in Verde possiamo configurare l’audio del video, ossia possiamo scegliere se registrare i suoni del PC, scegliere un microfono o entrambi contemporaneamente.
Cliccando sulla sezione Screenshots avremo una schermata come questa:
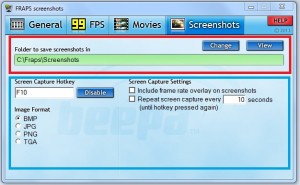
Nella sezione in Rosso possiamo vedere/modificare il percorso dove Fraps salverà gli screenshots.
Nella sezione in Blu possiamo modificare il tasto per scattare lo screenshot oppure modificare il formato (ricordiamo però che il cambio di formato è solo per chi ha pagato il programma).


Lascia un commento